ニコラスページデータ反映方法

ニコラスページの商品を購入した方向け簡単セットアップ方法をご紹介。サーバー、ドメインなどの解説はこちらのページで解説してるよ!

大切なことなので確認してみてね!
1.必須プラグインのインストール
最初にセットアップに必要不可欠なプラグインをインストールします。
まずこちらからプラグインデータをダウンロードしてください。
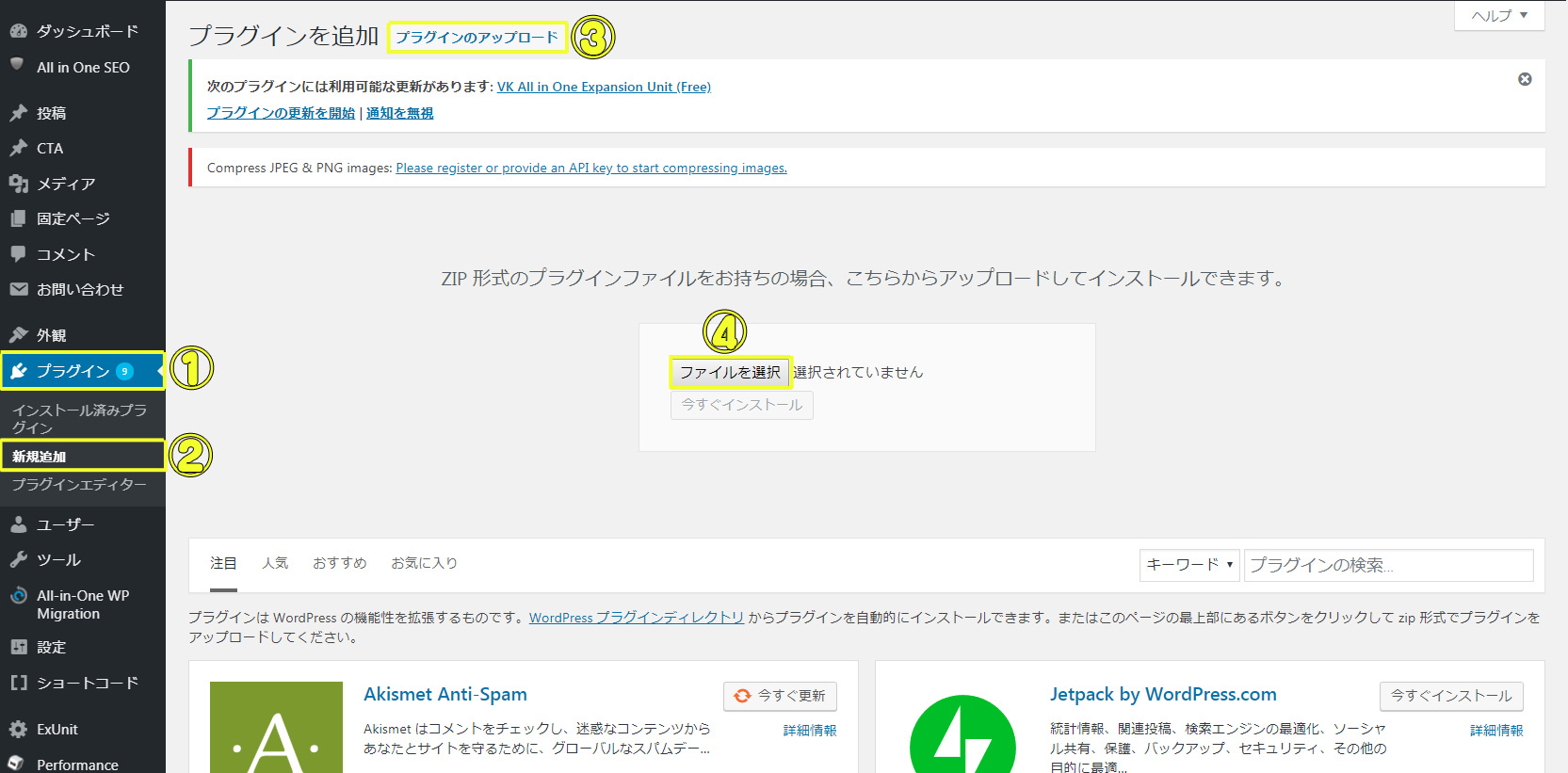
次に、WordPressの管理画面にて
①プラグイン
②新規追加
③プラグインのアップロード
④ファイルを選択
の順番で開きます。
先程ダウンロードしたプラグインデータを選択
選択できましたら今すぐインストールを押していただくとインストールが始まります。
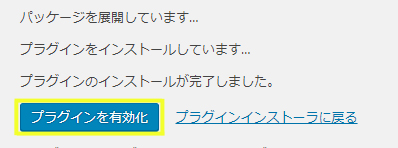
上記の様にインストールが完了致しましたらプラグインを有効化を必ず行ってください。

有効化しないとプラグインが動かないよ~
2.ニコラスページの適用
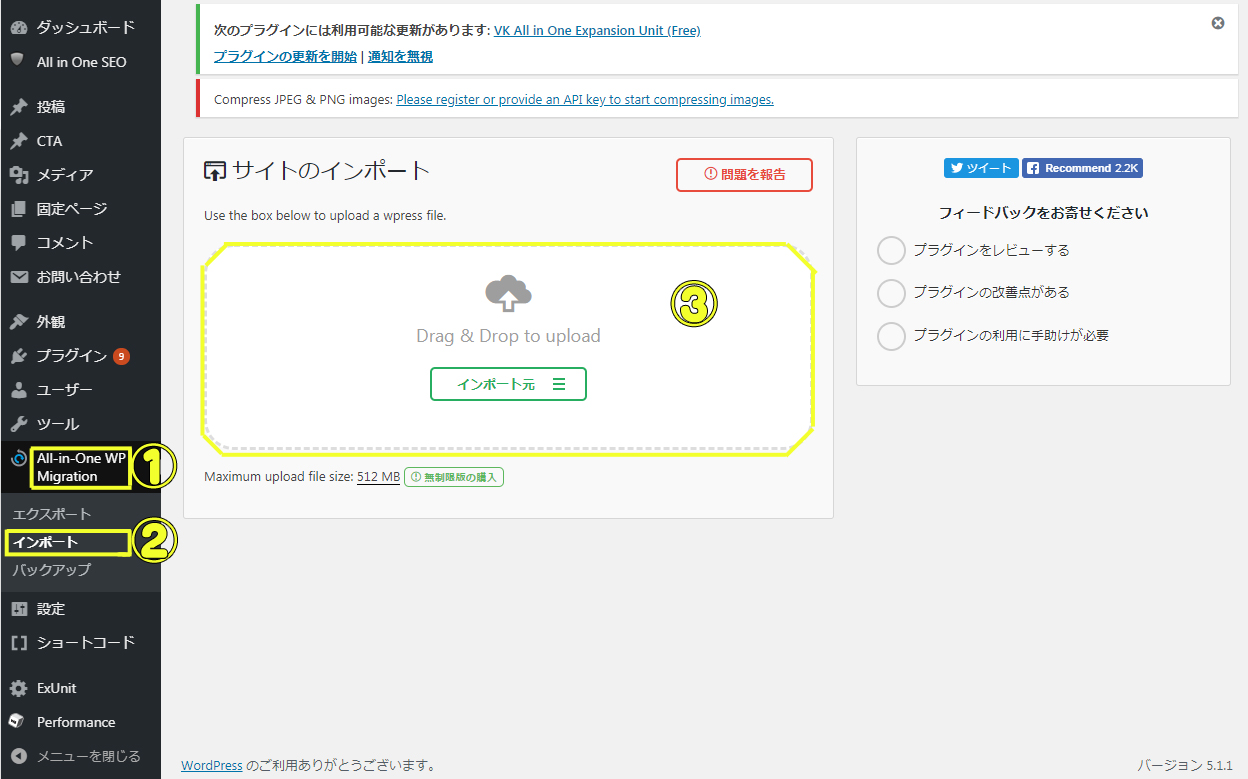
WordPressの管理画面にて
①~②の順番でクリックしていただくと上記画像の画面になりますので③の枠にニコラスページ購入時にダウンロードして頂いたファイルをドラック&ドロップしますと、インポートが始まります。
※環境によって2分~10分以上時間がかかります。
3.ユーザーの管理設定
インポートが終了しましたら、一度ページを更新します。
そうしますとユーザーのログイン画面になりますので
ユーザー名:Sample Co. Ltd.
パスワード:Sample Co. Ltd.
上記のユーザー名 パスワードでログインします。
新しい管理ユーザーを設定する
先程ログインしました管理ユーザー「Sample Co. Ltd.」を削除する必要がありますので、削除する前に新しく管理ユーザーを作成しましょう。
※削除しないと外部の第三者にログインされてしまう可能性があります。
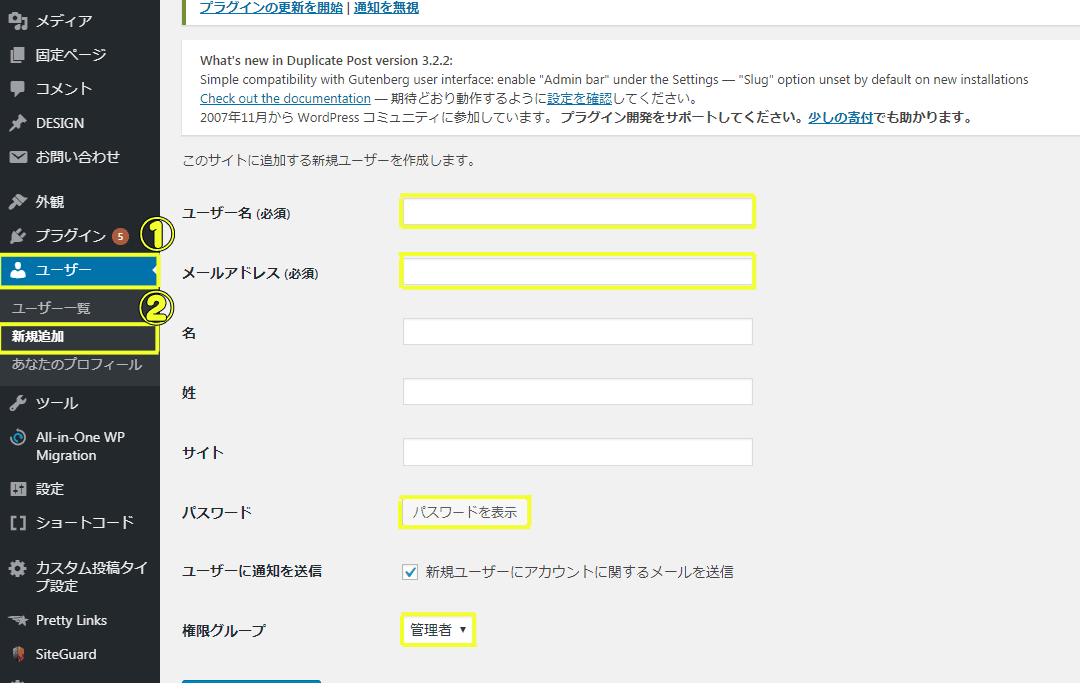
①ユーザー>②新規追加
上記画像のようなユーザーの新規追加画面になりますので任意のユーザー名(必須)メールアドレス(必須)を入力しましょう。
パスワードを表示を開きますと

画像のように入力欄が出てきますので任意のパスワードを入力してください。
権利グループを管理者に変更するのお忘れなく!

管理者じゃないとホームページを編集できないよ!
作成しましたら一度ログアウトし、新規作成したユーザーでもう一度ログイン。
ユーザー管理ページで元々登録してあった「Sample Co. Ltd.」アカウントを消します。

削除をクリックすると下の画像の画面が出てくるので「すべてのコンテンツを以下のユーザーのものにする」に新規作成したユーザーを選択してから削除を実行してください
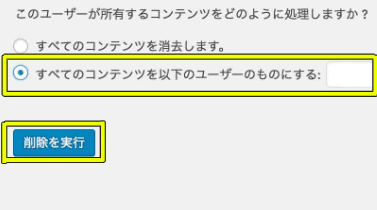
管理者用のメールアドレスを変更
①設定>②一般 のページにて任意のメールアドレスに変更してください。
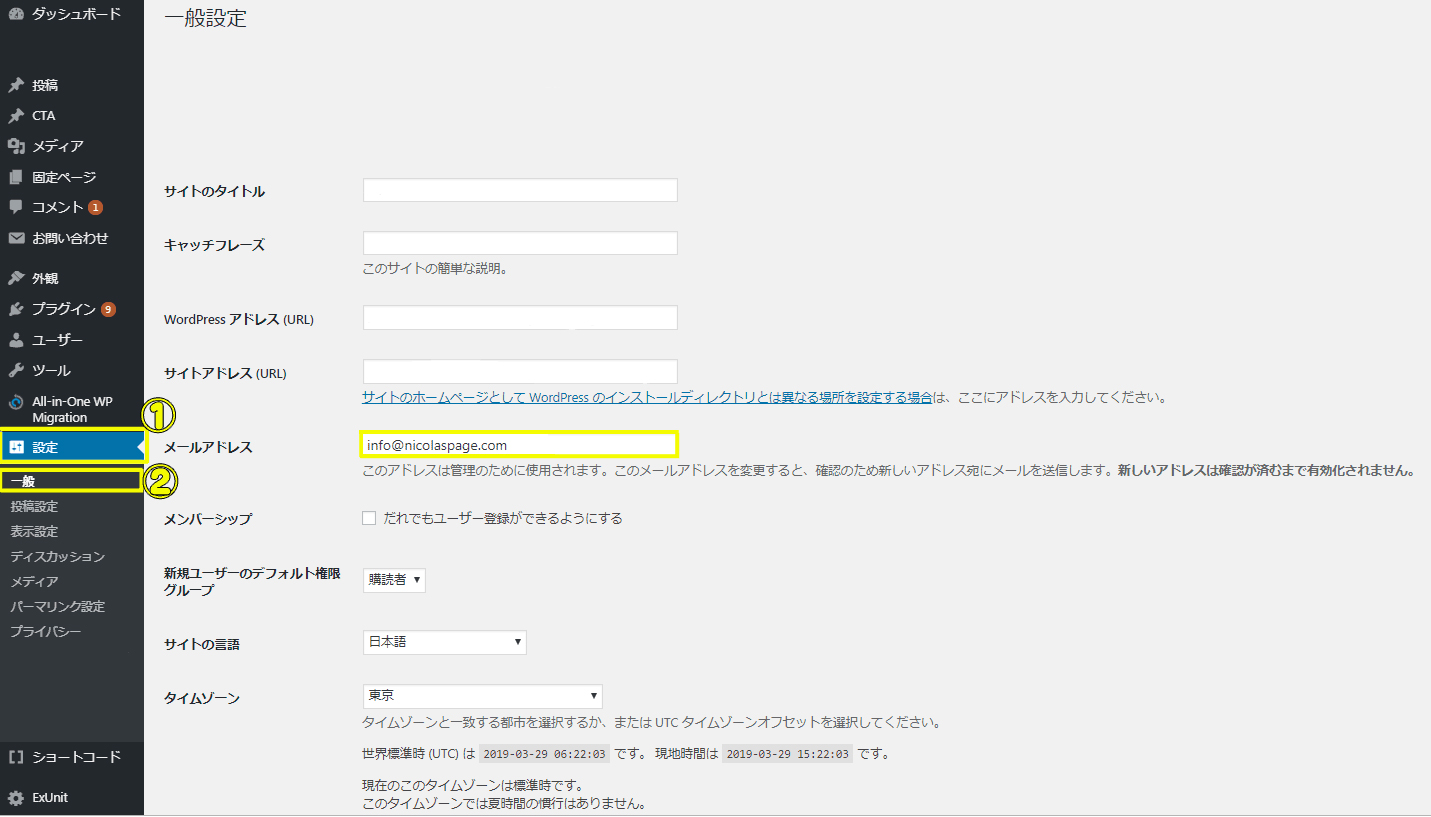
お問い合わせホームのメール送信先アドレスの変更
①お問い合わせ>②新規追加 のページにて
③メール をクリックしますと 送信先 の設定ができますので、
任意のメールアドレスを入力してください。
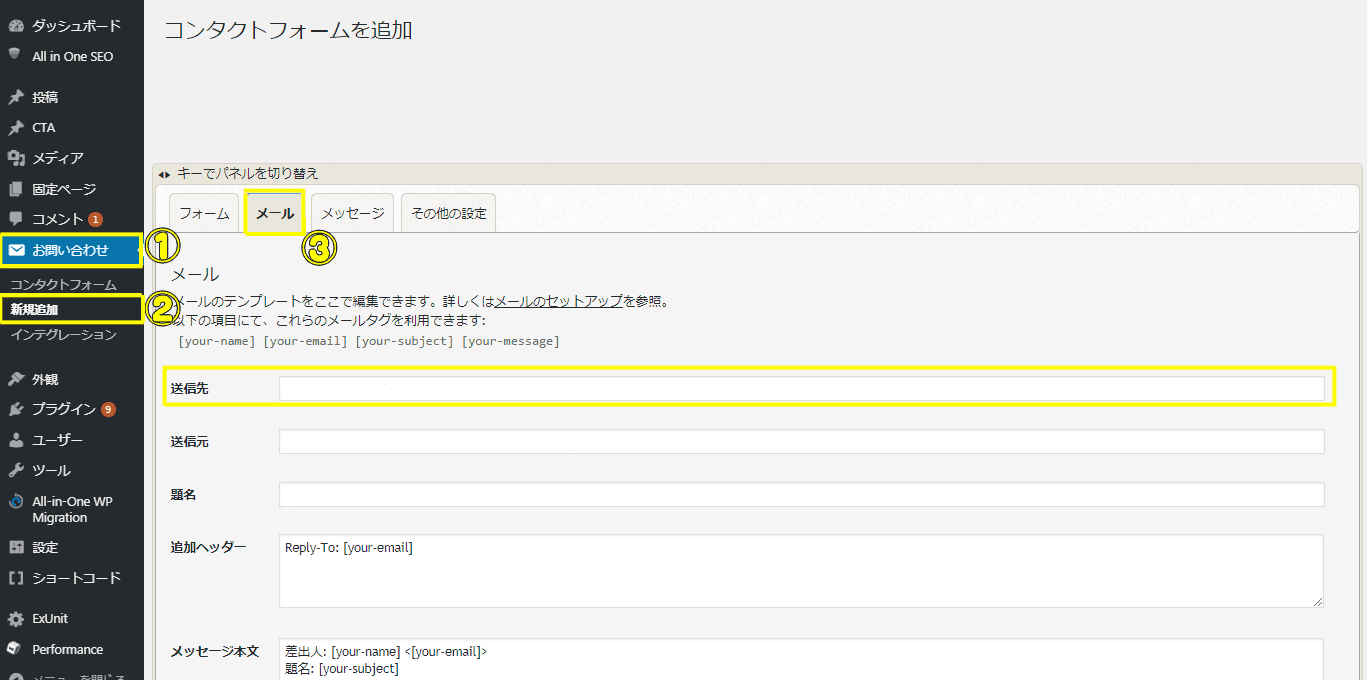
4.パーマリンクの保存
これで最後の基本設定です!
①設定>②パーマリンク設定 このページでは何も変更せず 「変更を保存」 をクリックしましょう。
パーマリンクの保存をしないと、ページが正常に表示されない場合があるので、ご注意ください。
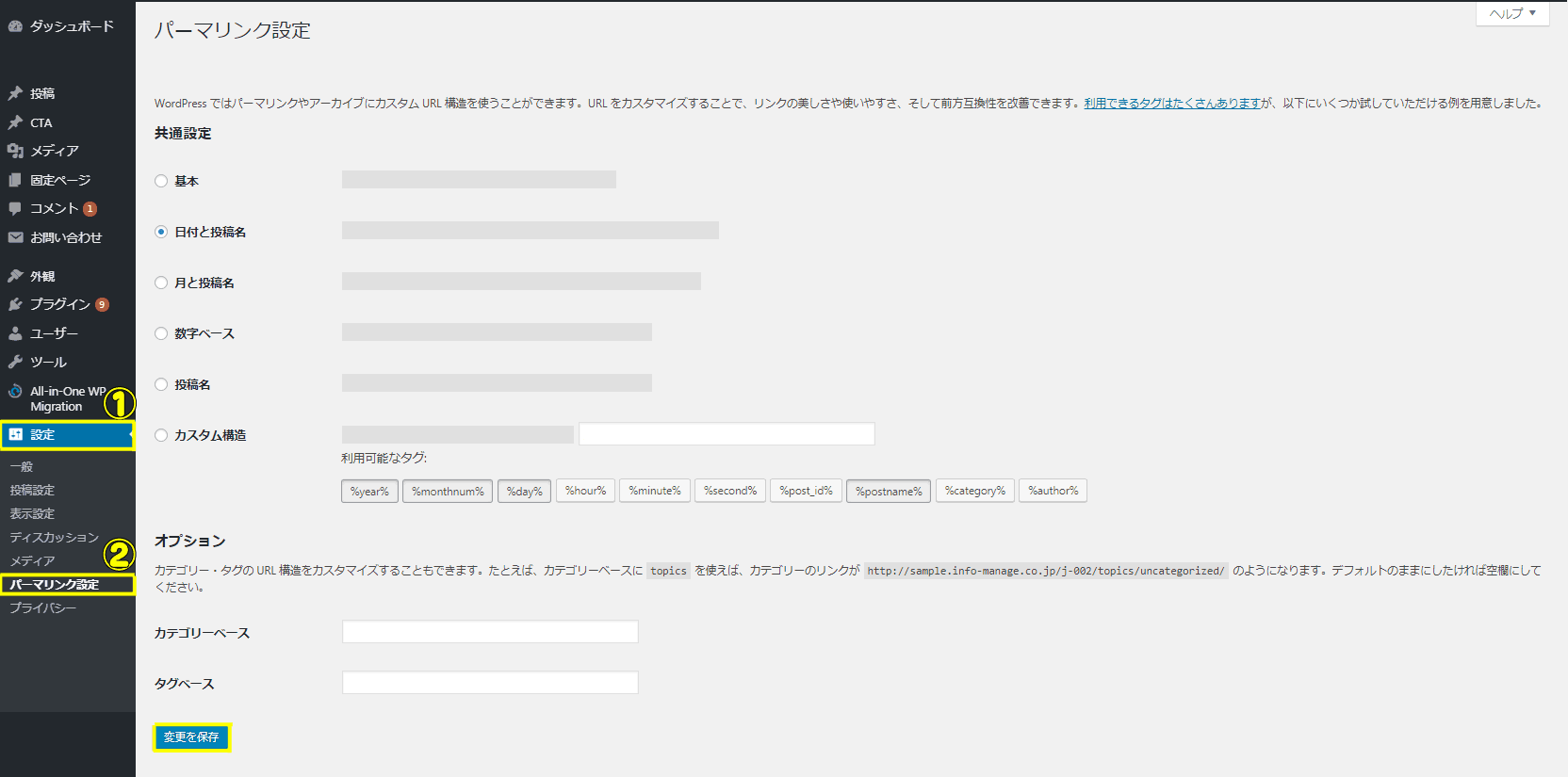

以上でインストール作業は終了です。
お疲れ様でした!
